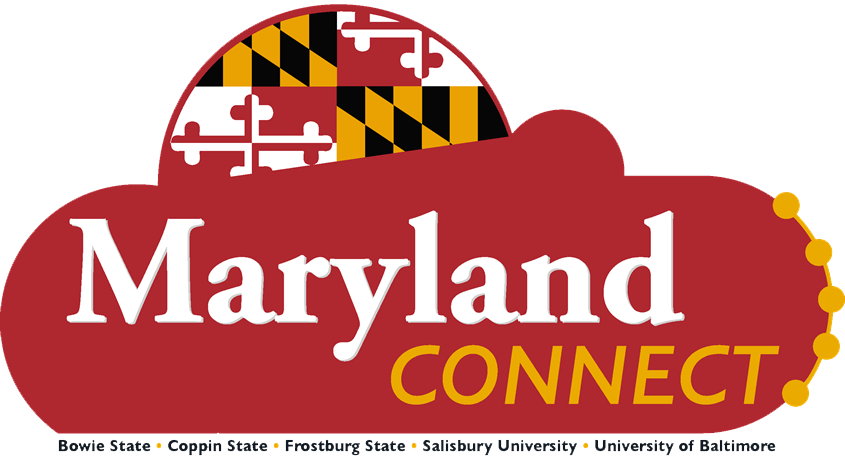About the System
- Workday is a cloud-based platform, which means it is hosted and accessed via the internet, eliminating the need for on-premises infrastructure.
- Data in Workday is updated in real time. Once a transaction is completed, it is immediately reflected in the system.
- Workday infrastructure, policies, and procedures ensure your data is secure and protected. Security threats and risks are mitigated through strong internal controls and a comprehensive security program. Workday regularly passes rigorous third-party compliance audits.
Workday Basics
- Terminology
- Please refer to the Commonly Used Terms page to review a searchable glossary of commonly used Workday terminology.
- Navigation
- The Landing Page is your first stop and Home page in Workday. It provides quick access to the Search bar, Menu, Notifications, My Tasks inbox, and Worker Profile, as well as commonly used Applications, announcements, and more.
- To return to the Landing Page from anywhere in Workday, simply select your institution’s logo in the navigation bar at the top of the screen.
- Workday makes it easy to quickly search for people, tasks, reports, and business data using the Search bar.
- As you start entering text into the Search bar, Workday’s predictive search feature will begins displaying results as a drop-down menu below the bar.
- For more information about getting the most out of the Search bar, please review the Tips and Tricks Job Aid.
- The Menu provides links to the most commonly used apps and dashboards for users with your security profile, as well as the ability to add more as needed
- Apps and Dashboards organize tasks and reports related to a common area of focus into a single easily accessible location. For more information, please review the Dashboards Job Aid and the Reports and Dashboards CBT video series.
- Notifications provide updates on tasks that you have initiated, while your My Tasks inbox provides a hub for tasks that have been assigned to you.
- Workday provides a count of the tasks currently awaiting your action on top of the My Tasks icon in the navigation bar. Once you complete a required action, this count automatically updates.
- Completed tasks can be viewed via the Archive sub-folder within My Tasks.
- Your Worker Profile page displays information about you, including your office location, phone number, manager, and compensation.
- Note: Workday ensures that your personal information is kept secure via the use of security roles and permissions, which keep your confidential information private.
- When you mouse over an object (such as tasks, actions, reports, workers etc.) in Workday, you may notice that an icon showing three dots within an oval displays next to the object. Selecting this button opens the Related Actions menu for that object, which allows you to view additional information about the item; run reports; perform tasks associated with the item; and more.
- Note: The Related Actions available to you are limited to only what your security roles and permissions allow you to access.
- In addition, Workday uses a suite of intuitive common icons that act as signposts on your journey. To learn more, please review the Workday Icons Overview Job Aid.
- For more information about these and other basic features of Workday, please review the Getting Started in Workday Job Aid.
- The Landing Page is your first stop and Home page in Workday. It provides quick access to the Search bar, Menu, Notifications, My Tasks inbox, and Worker Profile, as well as commonly used Applications, announcements, and more.
- Workday Learning: Guidance and How-To Materials
- Workday Learning is a training repository that provides instructions and guidance on a range of commonly performed actions and processes in Workday.
- Content includes both written materials (job aids, FAQs) and video series (CBTs) that provide walk-throughs of specific actions.
- Workday Learning is updated on an ongoing basis to reflect changes in the production environment, as well as to provide new training materials.
Workday is accessible through a web browser at https://www.myworkday.com/wday/authgwy/marylandconnect/login.htmld
The recommended browser is Google Chrome. Mozilla Firefox and Safari can also be used.
Workday infrastructure, policies, and procedures ensure your data is secure and protected. Security threats and risks are mitigated through strong internal controls and a comprehensive security program. Workday regularly passes rigorous third-party compliance audits.
Support for Workday is available through self-service job aids and training materials or by submitting a ticket through your local campus Help/Service Desk. The campus Help Desk will work with your Workday campus subject matter experts to answer questions, resolve challenges, and complete requests. If needed, your campus will escalate your request to the MD Connect Support Center for resolution.
Campus Support Resources – How to Get Help with Workday
- View Job Aids, CBT Videos, and ILT Recordings on Workday Learning that show how to access, navigate, and perform common Workday tasks associated with your security roles.
- Campus Help Desks and departmental support will coordinate to resolve general requests and issues specific to the campus. For issues requiring additional technical assistance and support, the campus Help Desks will escalate to the MD Connect Support Center.
- For any questions not answered in Workday training and support materials, please contact your local campus Help Desk:
- Bowie State University: https://bowiestate.edu/about/administration-and-governance/division-of-information-technology/help-desk.php
- Coppin State University: https://www.coppin.edu/it-help-desk
- Frostburg State University: https://www.frostburg.edu/information-technology/Services/it-help-desk.php
- Salisbury University: http://Kb.salisbury.edu
- University of Baltimore: https://ubalt.teamdynamix.com/TDClient/1799/Portal/Requests/ServiceCatalog?CategoryID=20268
Workday’s Time app provides a quick and easy way for both hourly and salaried employees to log their worked hours over a bi-weekly pay period. For more information about how to enter time, please review the Enter, View, and Submit Time Job Aid. or watch the Enter, View, and Submit Time CBT video series.
Time Entry Information by Employee Type
- Salaried Employees (Exempt Staff, Librarians, and 12-Month Faculty):
- Employees enter their total hours worked each day.
- When submitting your hours for a pay period, Workday accounts for both your worked hours and your logged Absences. As a result, Workday requires that your total hours add up to 80 hours in order to submit for the pay period.
- Hourly (Non-Exempt) Employees:
- Hourly employees use the Time app to punch in and out as needed over the course of their worked hours for a given day.
- For employees that use a time clock, time submissions will be submitted via Timekeepers.
- Overtime hours must be logged separately from regular time entry, via the Time Requests task (located within the Time app’s Enter Time menu).
- For employees with a required meal break, this involves creating two separate time entries: one that runs from start time until the beginning of the break, and one that runs from the end of the break until the end of the day.
- When logging out for break, select Meal as the Out reason.
- When leaving for the day, select Out as the Out reason.
- Academic Year Faculty:
- Academic year faculty do not need to enter worked hours into Workday, and only need to report their time off requests.
General Time Entry Information
- Employees can use Quick Add to enter worked hours for multiple days at a time. To access Quick Add from the Time app, select either This Week or Last Week from the Enter Time menu. Once on the Enter Time page, choose the Actions drop-down menu, then select Quick Add.
- Employees submit their time entry after period close, which occurs every other Tuesday.
- Once submitted, your timesheet routes for approval to both your manager and your manager’s manager. This ensures that your time can be reviewed and approved in a timely manner, even if your manager is unable to do so.
Yes! The Workday Mobile app provides a simple, intuitive way to submit your worked hours right from your mobile device.
For more information, please review the Workday Mobile App Job Aid.
Absence App
The Absence app is the hub for all your Time Off and Leave-related needs. In addition to submitting Time Off and Leave requests, you can also:
- Check your available Time Off and Leave balances (in hours), both as of the current day and as of a date in the future.
- Adjust approved requests to reflect a change in need.
- Cancel unapproved requests if no longer needed.
General Time Off/Absence Information
- Holidays are tracked and viewable on the Absence Calendar. In most cases, these hours are loaded via a central process.
- In most cases, employees’ Absence requests will fall under the “Time Off” type, which refers to those instances where an employee will be absent for a limited period of time.
- (Examples: vacations, jury duty, short-term illnesses, personal days, bereavement.)
- When requesting vacation time, select Annual.
- When entering sick leave for a short period of time (such as for minor or short-term illnesses, doctor’s appointments etc.), select Sick/Safe.
- Absence types with “Leave” in their name typically refer to extended leaves of absence, and route to your HR and/or Benefits office for review and approval.
- Collegial Sick is a faculty time off that is outlined in the faculty policy on sick leave.
- Workday uses Business Processes to manage the workflow for a specific action, including review, approval, and sequential task creation.
- When you complete an assigned task or submit a request, Workday automatically assigns the next step in the process to the appropriate personnel (such as your manager or the relevant department).
- Users can then view the current status of a task within a Business Process, as well as to track the overall progress of a workflow. Additional information about how to review the progress of a task or Business Process is provided in the “How do I track Tasks and Business Processes in Workday?” section below.
- You will receive an email from Workday when you have new items in My Tasks or notifications. You will also receive notifications in Workday when an action is required. These will appear in your Workday My Tasks inbox.
- If you wish to receive fewer emails from Workday, you can modify your email settings by selecting your Worker Profile icon, choosing My Account, then selecting Change Preferences. change your preferences for emails from Workday by using the Change My Preferences option. Go to your profile, choose My Account, and select Change Preferences.
The Task Status Review job aid provides a detailed description of how to find out the current status and upcoming steps of in-process tasks. A brief description of this information is provided below.
To check next steps immediately after submitting a task:
- Locate the “You Have Submitted” pop-up, and select View Details.
- Select the arrow next to Details and Process.
- Select the Process tab to see any remaining steps, the type of step, and who it’s assigned to.
To check in-progress or completed tasks:
- Go to your My Tasks inbox.
- Select the Archive tab.
- Look under Overall status and then the Process tab to see if the task is complete or where it is in progress.
When incorrect data is entered as part of a Business Process, Workday provides the ability to revise or stop the event via using Correct or Cancel, depending on the progress of the overall BP. For more information, please review the Correct and Cancel Tasks and Business Processes Job Aid.
Some tasks can be reassigned. In order to do this, navigate to the item in your My Tasks inbox, select Task Actions (the Gear icon at the top of the task), then choose Reassign. You will then need to select the appropriate worker to whom you will be reassigning the task.
Yes – Workday’s Delegation feature allows you to designate another worker as your Delegate for specific actions. These delegations can be set up either for a set period of time (such as during Time Off/Leave) or indefinitely.
Please note: Delegation assignments must be reviewed and approved to take effect.
For more information, please review the Delegations Job Aid.
In addition, managers can also set up delegation assignments for members of their team who are currently on Leave. For information about this process, please review the Creating Delegations for Workers Job Aid.
Workday automatically generates a task in the All Items section of your My Tasks inbox, as well as email and push notifications to indicate that you have received a delegated task for completion. You can also view all delegated tasks assigned to you via the Delegation dashboard.
To perform a delegated task, select the Switch Account button located in the My Tasks item to access the Delegation dashboard for the worker, then complete the task as normal.
For more information, please review the Completing Delegated Tasks Job Aid.
Spend Authorizations and Expense Reports
- Reimbursement for travel expenses requires both a Spend Authorization and an Expense Report.
- Spend Authorizations are used to budget for approved travel. You must complete and submit a Spend Authorization prior to your departure.
- Expense Reports are used to reimburse expenditures incurred during travel. Complete and submit your Expense Report once you have returned from your travel.
- For student travel (example: 20 students need to travel to a conference), spend authorizations can be created to cover all students traveling.
- For more information about Spend Authorizations and Expense reports, please review the following materials:
Travel Reimbursement – General Information
- Charging Expenses During Travel
- Diners Cards (or other appropriate cards) are used for travel-related expenses.
- To indicate a Diners Card was used by another employee, the cardholder can assign their expenses in Workday.
- You can create a spend authorization for travel pre-approval when it is going on another employee’s Diners card.
- Note: Do not use Procurement Cards (P-Cards) for travel expenses.
- Travel Expenses
- You do not need receipts if you are receiving a per diem. The conference itinerary needs to be attached to determine per diem.
- Workday automatically calculates mileage based on the starting and ending destination locations you provide.
- Travel expenses can be viewed on the Expenses app from the Menu in Workday after travel occurs. Depending on your institution, the transactions may be loaded in daily, weekly, or once a month.
- To find your own Spend Authorizations, enter My Spend Authorizations into the Workday Search bar, then select the report.
- To find your own Expense Reports, enter My Expense Reports into the Workday Search bar and select the report.
- Both My Spend Authorizations and My Expense Reports provide quick access to every Spend Authorization and Expense Report, respectively, that you have created, as well as their status:
- Draft (requests you have started but have not submitted)
- In Progress (requests that have been submitted and are undergoing review)
- Approved/Rejected (the request has been completed and adjudicated)
- Canceled
Reimbursement of a non-employee requires creating a Contingent Worker record for them, then generating Spend Authorizations and Expense Reports. For information about the process, please review the Spend Authorizations and Expense Reports for Non-Employees Job Aid.
Requisitions are generated for the purchase of goods or services, and are created via the Create Requisition task. (Note: Requisitions can only be created by users who have been assigned the Requester security role.)
For information on how to create a requisition as a Requester, please review the Requisition Event Job Aid.
Supplier Invoice Requests can be created either from a contract, from a purchase order, or manually. For more information about these processes, review the job aids below:
Use the Create Supplier Invoice Request task when a third-party supplier provides an invoice that is not under an existing purchase order. For more information about this process, please review the Supplier Invoice Request Job Aid.
Please note: Do not use the Create Supplier Invoice Request task if the supplier is a USM employee who is providing goods and/or services outside the scope of their
regular employment. Instead, use the Request One Time Payment process to generate these payments, following the instructions provided in the Request One Time Payment Job Aid.
To find your own Supplier Invoice Requests that have been started (in draft status), in progress, canceled, or approved, please enter My Supplier Invoice Requests into the Workday Search bar, then select the report.
ALL employees hold the “Employee as Self” security role, with many holding at least one or more additional roles. Employees may view their assigned roles via their Worker Profile; please review the Identify Your Security Roles job aid to view detailed guidance on how to learn what security roles have been assigned to you. For more information on what your security roles mean, please visit the Training By Pathways page. |